Dòng chip intel thế hệ 11 không nhận ổ cứng khi cài win, khắc phục như thế nào?
Dòng chip intel thế hệ 11 không nhận ổ cứng khi cài win, khắc phục như thế nào?
Dòng chip intel thế hệ 11 không nhận ổ cứng khi cài win, khắc phục như thế nào?
Trước đây thì mỗi khi cài lại win chúng ta chỉ cần cắm usb vào và thực hiện các bước cài đặt win là xong. Thế nhưng khi chip Intel thế hệ 11 mới đây ra mắt, một số người dùng thấy hoang mang khi dòng chip thế hệ 11 không nhận ổ cứng khi cài win. Mặc dù bản Win đang sử dụng là bản gốc tải từ trang chủ của Microsoft. Tuy nhiên, đây không phải lỗi từ máy hay thiết bị boot gì cả.
Dấu hiệu nhận biết khi cài win không nhận ổ cứng
Khi tiến hành cài đặt Windows, đến bước chọn ổ cứng xảy ra hiện tượng trong khung danh sách ổ cứng không hề hiển thị ổ cứng/phân vùng nào cả. Mặc dù ấn refresh bao nhiêu lần thì bạn vẫn không thể chọn được ổ để cài win vào.
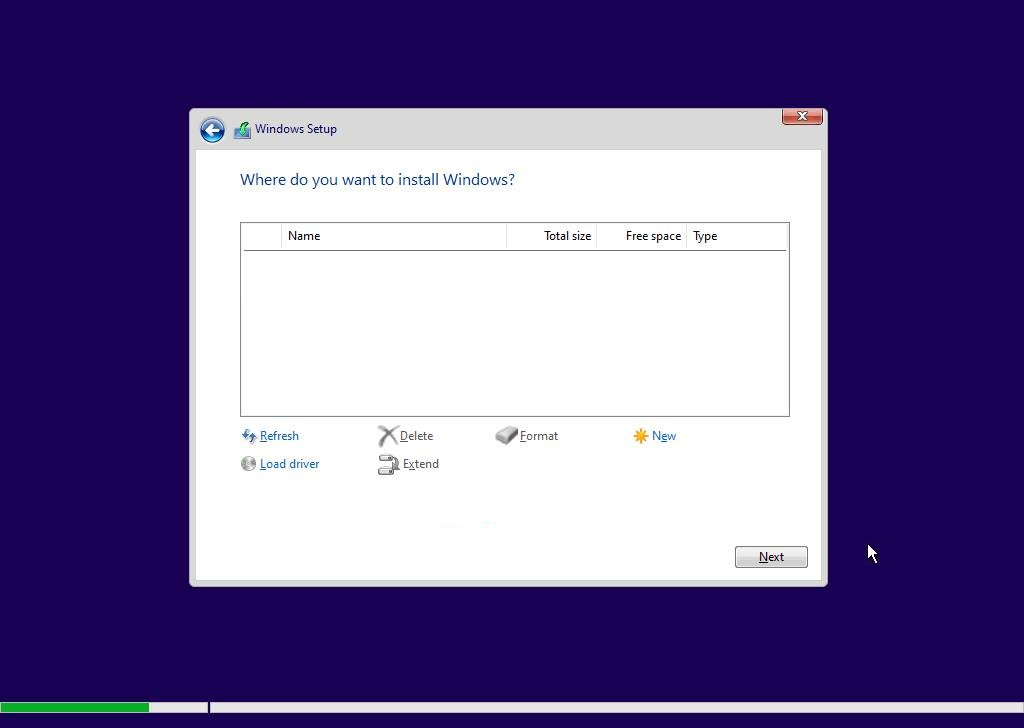
Nguyên nhân
Thực ra thì cả usb hay máy tính của bạn đều không xảy ra lỗi gì cả. Vấn đề đơn giản duy nhất ở đây là bộ cài win trong usb của bạn chưa tích hợp sẵn driver phù hợp nên ổ cứng không được hiển thị. Vì vậy, chỉ cần nạp driver để chương trình cài đặt có thể “tìm thấy” được ổ cứng và tiến hành cài đặt thôi.
Bạn có thể tải driver tại đây
Sau khi ấn vào link trên, bạn tìm đến phần F6flpy-x64 (Intel® VMD).zip sau đó ấn vào tải xuống.
Tiếp theo bạn tìm đến thư mục chứa file trên tiến hành giải nén và copy vào usb boot win.
Bạn hoàn toàn có thể yên tâm vì đây là file sạch tải trực tiếp từ trang chủ của intel luôn nhé.
Tiến hành thôi nào
*** Nếu là laptop Dell ***
Laptop Dell có 2 chế độ, đó chính là AHCI và RAID. Định nghĩa là gì thì mình bỏ qua và vào vấn đề chính nhé.
Sau khi khởi động máy bạn ấn F2 để vào BIOS. Ở phiên bản BIOS mới thì bạn click vào mục Storage. Các dòng máy mới hiện nay thì tất cả đều mặc định ở chế độ RAID hết nhé. Bạn tick chọn qua AHCI sau đó ấn Yes -> Ấn F10 để lưu lại thay đổi.
Sau đó máy khởi động lại, ấn F12 để vào trình boot và tiến hành cài win mới thôi. Sau khi chuyển qua AHCI thì máy sẽ nhận thấy và hiển thị ổ cứng ở danh sách ổ cứng/phân vùng luôn nhé.
Sau đó thì tuỳ bạn, có thể xoá các phân vùng hay chọn phân vùng mong muốn và cài lại win thôi.
Tuy nhiên, nếu không muốn chuyển qua AHCI thì bạn cũng có thể làm theo cách sau:
++ Cách này bạn có thể áp dụng lên các hãng laptop khác luôn nhé.
Sau khi tải driver và copy vào USB Boot Win, bạn cắm vào laptop và tiến hành các bước cài win như bình thường nhé.
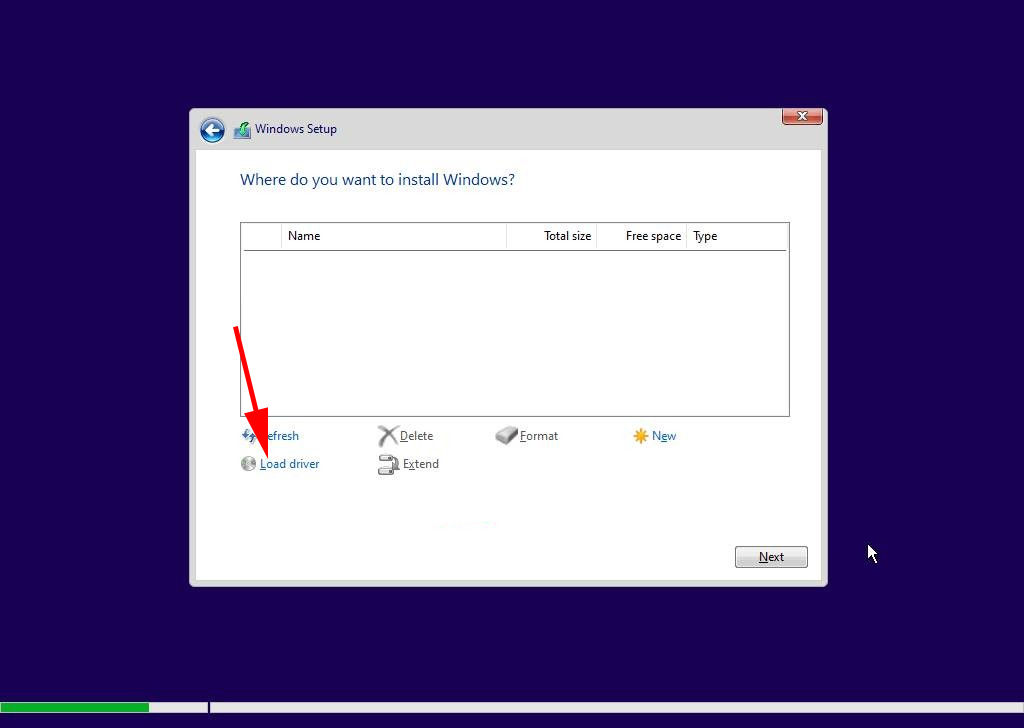
Đến bước chọn ổ cứng để cài thì bạn click vào Load Driver sau đó click Browse.
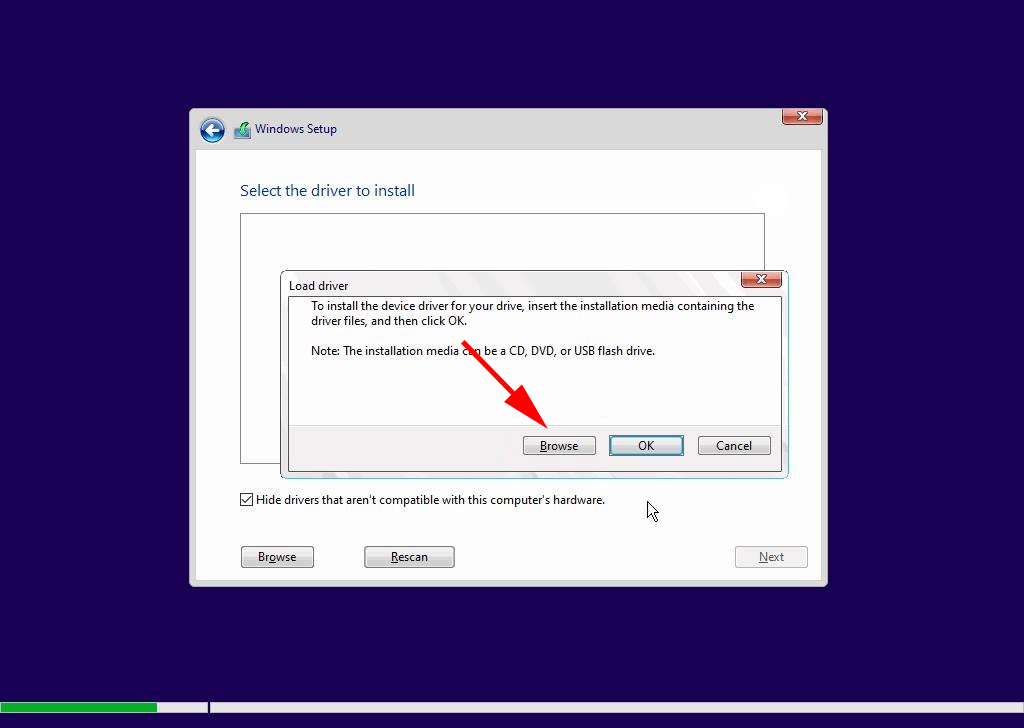
Tiếp theo bạn tìm đến usb boot (hoặc đĩa boot) và chọn folder F6flpy-x64 (intel® VMD) rồi ấn Ok.
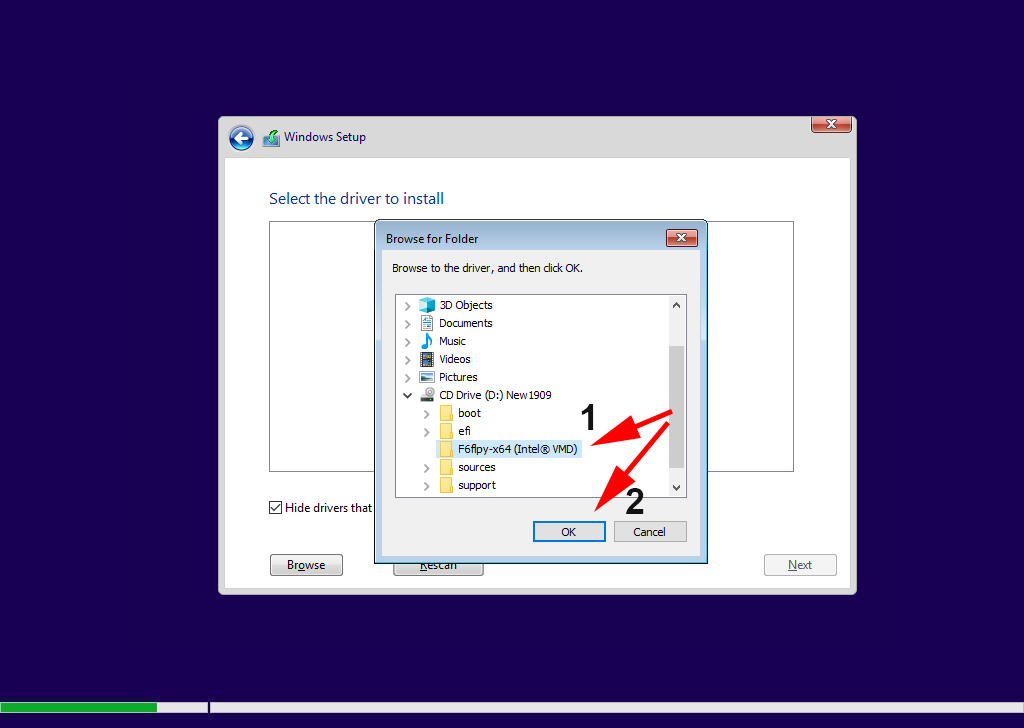
Sau đó bạn ấn next và đợi máy load driver tìm ổ cứng nhé.
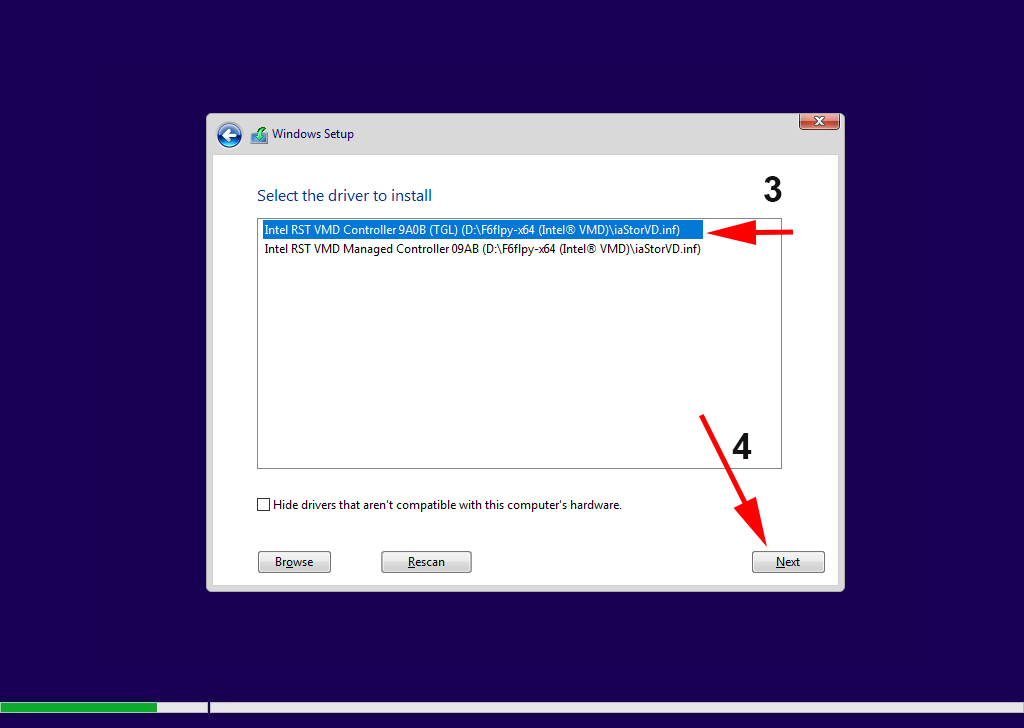
Khi máy đã nhận và hiển thị ổ cứng thì các bạn chỉ cần chọn ổ cứng và cài win thôi.
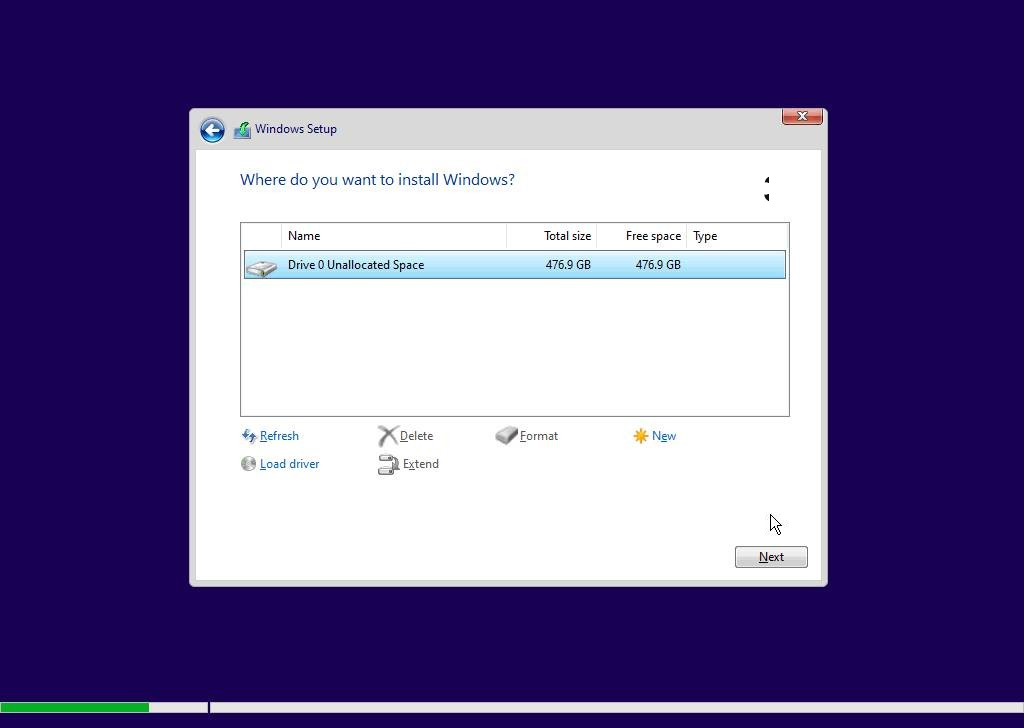
Trên đây là cách khắc phục khi dòng chip intel thế hệ 11 không nhận ổ cứng khi cài win. Cũng khá đơn giản phải không nào? Chúc các bạn thành công nhé.


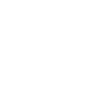


LEAVE A COMMENT