Hướng dẫn cài đặt chi tiết Windows cho Chromebook
Chromebook không hỗ trợ Windows , chúng ta có thể cài đặt Windows trên Chromebook. Tuy nhiên, trên nhiều Chromebook, có một số cách không chính thức để cài đặt Windows. Điều này thường không được Google khuyến nghị nhưng nó có thể làm được cách hoàn chỉnh.
Bước 1: Yêu cầu trước khi cài đặt Windows
Có một loại BIOS đặc biệt trên Chromebook cho Chrome OS. Để cài đặt Windows, bạn phải xem xét những điều sau đây.
- Bạn phải thay thế BIOS (hỗ trợ UEFI) cho Chromebook để bạn có thể khởi động và cài đặt Windows. Nhưng hãy nhớ rằng BIOS thay thế chỉ có thể được cài đặt trên các mẫu Chromebook được hỗ trợ, do đó, nó có thể được thực hiện trên mọi mẫu của Chromebook.
- Bạn sẽ cần một số phần cứng bổ sung như bàn phím và chuột USB để cài đặt Windows vì bàn phím và chuột tích hợp trong Chromebook của bạn không được thiết kế để làm việc này.
- Ngoài ra, một PC chạy Windows để tạo USB cài đặt là điều bắt buộc.
- Hãy nhớ rằng ngay cả sau khi cài đặt Windows, Windows có thể không có có trình điều khiển phần cứng cho Chromebook như bàn di chuột, v.v. Bạn có thể tìm thấy trình điều khiển bên thứ ba của Chromebook nếu bạn may mắn. Các trình điều khiển này được đóng gói cùng Windows để hỗ trợ cho các thành phần này.
- Ngoài ra, dữ liệu từ Chromebook của bạn sẽ bị xóa, vì vậy hãy đảm bảo rằng bạn không có bất cứ thứ gì quan trọng được lưu trữ trên đó.
Bước 2: Chromebook của bạn có thể cài đặt được Windows không?
Windows không thể được cài đặt trên mọi Chromebook mà chỉ trong các kiểu máy cụ thể. Hướng dẫn cài đặt cho Windows trên các mẫu khác nhau sẽ khác nhau và bạn phải làm theo hướng dẫn cho mẫu Chromebook của mình. Thực hiện theo các tài nguyên hữu ích sau:
- Kiểm tra xem Chromebook của bạn có được hỗ trợ không. Danh sách các mẫu được hỗ trợ của Chromebook có thể được tìm thấy tại đây, với tất cả thông tin về các thành phần phần cứng tích hợp cho dù chúng sẽ hoặc không hoạt động sau đó.
- Trang web này sẽ cung cấp cho bạn các hướng dẫn cài đặt chi tiết về mẫu Chromebook bằng cách chọn kiểu Chromebook và nhận hướng dẫn cài đặt, với các liên kết đến trình điều khiển phần cứng sẽ cho phép phần cứng của Chromebook hoạt động.
- Cộng đồng này hỗ trợ cài đặt Windows trên Chromebook. Để tìm hiểu liệu Chromebook hoặc thành phần phần cứng cụ thể có thể hoặc có thể được tạo để hỗ trợ Windows hay không, bạn có thể tìm kiếm chi tiết trên trang web này.
Quá trình cài đặt Windows sẽ tương tự đối với nhiều mẫu Chromebook, nhưng một số điều thì không giống nhau, ví dụ: vị trí của vít chống ghi trên bo mạch chủ có thể khác một chút.
Bước 3: Tháo phần cứng chống chỉnh sửa
BIOS của Chromebook bị khóa bởi một tính năng phần cứng đặc biệt ngăn bạn sửa đổi nó, được gọi là bảo vệ ghi. Để tắt tính năng này, bạn sẽ phải mở Chromebook, định vị vít chống ghi và tháo nó. Trên một số Chromebook, sẽ có một công tắc bảo vệ ghi thay vì vít chống ghi.
Bước 4: Kích hoạt chế độ nhà phát triển
Bây giờ Chế độ nhà phát triển của chế độ trực tuyến sẽ được bật trên Chromebook của bạn. Chromebook bị khóa vì mục đích bảo mật và sẽ chỉ khởi động nếu hệ điều hành được ký hợp lệ sau khi kiểm tra HĐH để giả mạo và ngăn người dùng và ứng dụng sửa đổi Chrome OS. Trong Chế độ nhà phát triển, bạn có thể vô hiệu hóa tất cả các tính năng bảo mật này, vì vậy bạn có một máy tính xách tay để điều chỉnh và chỉnh sửa nội dung Heart của bạn.
Khi Chế độ nhà phát triển được bật, bạn sẽ có thể truy cập thiết bị đầu cuối Linux trong Chrome OS và làm bất cứ điều gì bạn muốn.
Có hai cảnh báo nhanh bạn nên hiểu:
- Bật và tắt Chế độ nhà phát triển sẽ xóa và xóa dữ liệu trên Chromebook của bạn: Vì vậy, đối với quá trình bật Chế độ nhà phát triển, Chromebook của bạn sẽ được rửa sạch bằng điện thoại. Tất cả tài khoản người dùng, tệp và dữ liệu của họ sẽ bị xóa khỏi Chromebook của bạn. Tất nhiên, hầu hết dữ liệu của bạn nên được lưu trữ trực tuyến và sau đó, bạn có thể truy cập dữ liệu đó bằng cách đăng nhập vào Chromebook bằng cùng một tài khoản Google.
- Google không hỗ trợ cho chế độ nhà phát triển: Chế độ nhà phát triển không được Google hỗ trợ chính thức. Nó có thể sử dụng cho các nhà phát triển và người dùng . Google không cung cấp hỗ trợ cho công cụ này. Và cơ bản, điều này có thể làm mất hiệu lực bảo hành của bạn, nói cách khác trong trường hợp lỗi phần cứng ở chế độ nhà phát triển, chỉ cần tắt chế độ nhà phát triển trước khi nhận hỗ trợ bảo hành.
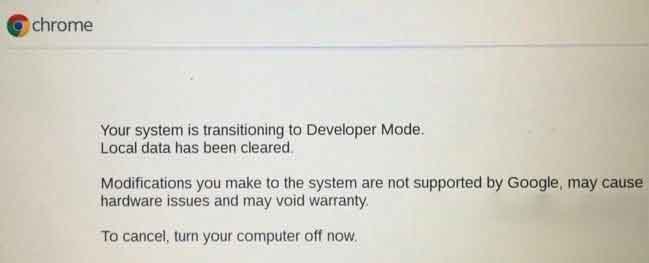
Để bật chế độ nhà phát triển trên Chromebook mới, hãy giữ phím Esc và Refresh và nhấn nút Nguồn để vào chế độ khôi phục. Trong các Chromebook cũ hơn, có các công tắc dành cho nhà phát triển vật lý mà bạn sẽ phải chuyển đổi thay thế.
Vì vậy, khi ở màn hình khôi phục, nhấn Ctrl + D để đồng ý với lời nhắc và bạn sẽ khởi động vào chế độ nhà phát triển.
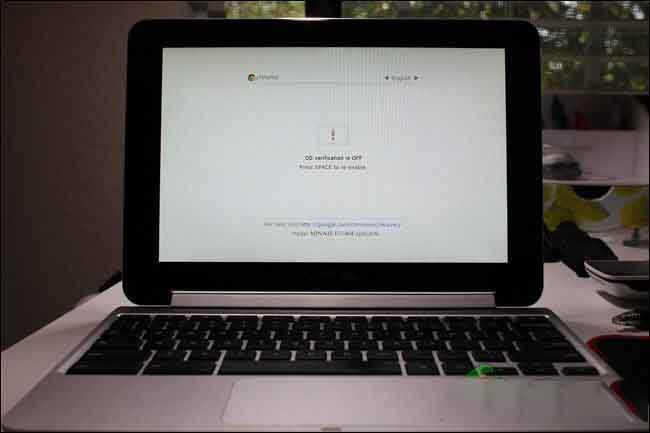
Bước 5: Flash BIOS của Chromebook
Giờ đây, bạn có thể flash BIOS Chromebook của mình từ trong Chrome OS. Để mở cửa sổ terminal, nhấn Ctrl + Alt + T.
1] Gõ shell và ấn Enter để kết nối mỗi trường Linux
2] Trong cửa sổ chạy lệnh bên dưới để tải xuống và chạy tập lệnh sẽ thay thế BIOS Chromebook của bạn:
cd ~; curl -L -O http://mrchromebox.tech/firmware-util.sh; sudo bash firmware-util.sh3] Khi lệnh này sẽ trình bày một giao diện, để hoàn thành quá trình cài đặt. Trong danh sách, bạn phải chọn tùy chọn Firmware coreboot Firmware (Full ROM) bằng cách nhập vào 3

4] Nhập Y để đồng ý flash chương trình và sau đó Nhập vào U để cài đặt chương trình cơ sở UEFI. Nếu bạn chọn tùy chọn của Leg Legacy, bạn sẽ không thể chạy Windows
5] Tập lệnh sẽ để tạo bản sao lưu BIOS Chromebook và sao chép nó vào ổ USB cho bạn. Bạn phải tạo bản sao lưu này và lưu trữ ở nơi nào đó an toàn trong trường hợp nếu bạn muốn khôi phục BIOS gốc Chromebook trong tương lai.
6] Lưu bản sao lưu BIOS trên USB. Bây giờ Bạn sẽ có một tệp .rom mà bạn có thể sao chép từ ổ USB và lưu trữ ở một nơi an toàn sau khi hoàn tất quy trình.
7] Sau khi hoàn thành quá trình sao lưu, tập lệnh sẽ tải xuống và thay thế phần Coreboot vào Chromebook của bạn. Tắt nguồn Chromebook khi kết thúc.
8] Tại thời điểm này, bạn có thể cài đặt lại phần cứng chống chỉnh sửa, nếu bạn muốn
Bước 6: Tạo Usb cài đặt Window
Để cài đặt Windows lên Chromebook, bạn sẽ phải tạo phương tiện cài đặt Windows trước. Nhưng điều đó không thể được thực hiện bằng cách sử dụng phương pháp chính thức của Microsoft, thay vào đó, bạn sẽ tải xuống ISO và ghi nó vào ổ USB bằng công cụ Ấn Rufus tựa mà bạn sẽ sử dụng PC Windows.
Bước 7: Cài đặt Windows
Bây giờ là lúc cài đặt Windows trên Chromebook của bạn.
- Cắm ổ USB vào Chromebook và bật Chromebook.
- Bây giờ, nó sẽ khởi động từ USB
- Cài đặt bình thường
Bước 8: Cài đặt trình điều khiển của bên thứ ba cho phần cứng của bạn
Bây giờ Windows đã được cài đặt và Chromebook sẽ khởi động vào Windows. Bạn chỉ cần cài đặt trình điều khiển của bên thứ ba để tận dụng tối đa phần cứng của Chromebook. Bàn phím và chuột USB sẽ cần thiết cho việc này.
Các trình điều khiển của bên thứ ba này Windows thường không cho phép cài đặt các trình điều khiển này, do đó, chúng tôi sẽ kích hoạt một tính năng gọi là kiểm tra ký hiệu Đăng ký. Tính năng này được thiết kế để kiểm tra trình điều khiển.
1] Mở CMD và gõ đoạn mã sau
bcdedit -set testsigning on2] Khởi động lại Chromebook và chạy lại lệnh bên trên
3] Giờ đây, bạn có thể cài đặt trình điều khiển bên thứ ba cho Chromebook của mình theo hướng dẫn cài đặt cho kiểu máy Chromebook. Chúng tôi đã cài đặt trình điều khiển cho chipset Chromebook, công nghệ lưu trữ nhanh, đồ họa Intel HD, bàn phím, âm thanh Realtek HD và trackpad.
4] Windows sẽ hiển thị cảnh báo bảo mật khi bạn cài đặt các trình điều khiển này vì các trình điều khiển này không chính thức không do nhà sản xuất tạo ra bấm Đồng ý cài đặt các trình điều khiển này.
5] Sau khi hoàn tất cài đặt trên hệ thống của chúng tôi, mọi thứ dường như hoạt động tốt trên mẫu Chromebook này và chúng tôi đã tháo bàn phím và chuột USB và có thể sử dụng Chromebook bình thường. Nút Tìm kiếm trên mạng của bàn phím Chromebook đã trở thành một phím Windows.
Cuối cùng bạn biến Chromebook của mình thành một PC Windows rất rẻ, (hy vọng là). Nếu một cái gì đó không hoạt động như mong đợi, hãy chắc chắn kiểm tra các nguồn hữu ích được cung cấp ở trên để xem bạn có cần cài đặt trình điều khiển mới hoặc sửa lỗi gì đó khi cập nhật Windows bị hỏng không.


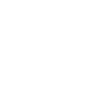


LEAVE A COMMENT