Chuyển thanh click phải chuột trên Windows 11 cho giống Windows cũ
Duong Khang2024-09-05T08:34:21+07:00Restore old Right-click Context menu in Windows 11
Starting with Windows 11, the context menu in the File Explorer is refreshed, which is compact and is based on Modern design. However, the refreshed context menu shows fewer items compared to the Legacy Context menu. This article discusses how to restore the Legacy Context menu in Windows 11, showing up by default.
Recycle bin modern context menu
You can show the Legacy Right Click Context menu by clicking Show more options at the end of the list or pressing Shift+F10. If you want it by default, you need to add a registry entry below so that every time you right-click a File or Folder, it shows the Legacy Context menu by default.
Restore the old Context Menu in Windows 11
-
Right-click the Start button and choose Windows Terminal.
-
Copy the command from below, paste it into Windows Terminal Window, and press enter.
-
reg.exe add “HKCU\Software\Classes\CLSID\{86ca1aa0-34aa-4e8b-a509-50c905bae2a2}\InprocServer32” /f /ve
-
-
Restart File Explorer or your computer for the changes to take effect.
-
You would see the Legacy Right Click Context menu by default.
Command in Windows Terminal to Restore old context menu
The Registry change masks the new COM object that executes the compact menus with the “Show more options” entry. Once you get this performed, Explorer reverts to the Legacy context menu.
Restore Modern Context menus in Windows 11
To undo this change, in a Terminal Window, execute this command:
reg.exe delete “HKCU\Software\Classes\CLSID\{86ca1aa0-34aa-4e8b-a509-50c905bae2a2}” /f
Restart the File Explorer or Computer for the changes to take effect.
These steps can help you to enable the old context menu in Windows 11.





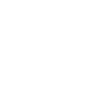


LEAVE A COMMENT